Tip: Start typing in the input box for immediate search results.
HTML Editor in File Manager – cPanel
Learn How to use HTML Editor in File Manager cPanel. Editing an existing file through File Manager allows you to make immediate changes to your website without having to upload a new version of the file. An HTML Editor is used with HTML files. This editor has WYSIWYG (What You See Is What You Get) functionality. It has features such as spell check, formatting toolbars and many others.
Video tutorial – HTML Editor in File Manager – cPanel
Step-by-step tutorial – HTML Editor in File Manager – cPanel
- File Manager
Login to cPanel.
Tutorial: login from the Client Area or the direct link.
Find the Files section and click the File Manager link.
- HTML Edit
Select the HTML file that you want to edit.
Click the HTML Editor button in the Task Bar.
or
Right-click and select the HTML Edit option in the drop-down menu.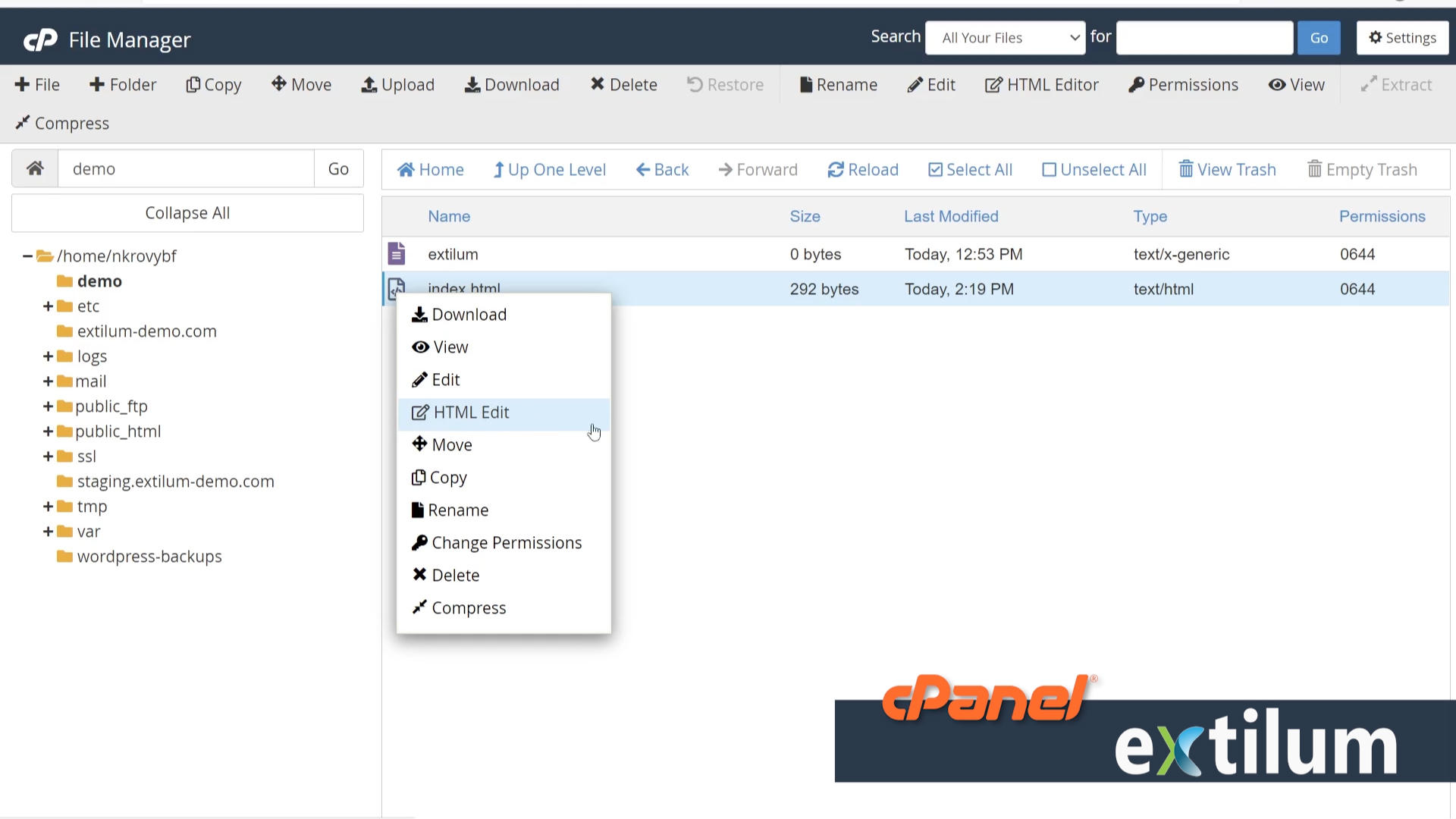
- HTML Editor Window
Select the character set encoding that the file uses.
The default is utf-8 (Unicode).
Click the Edit button.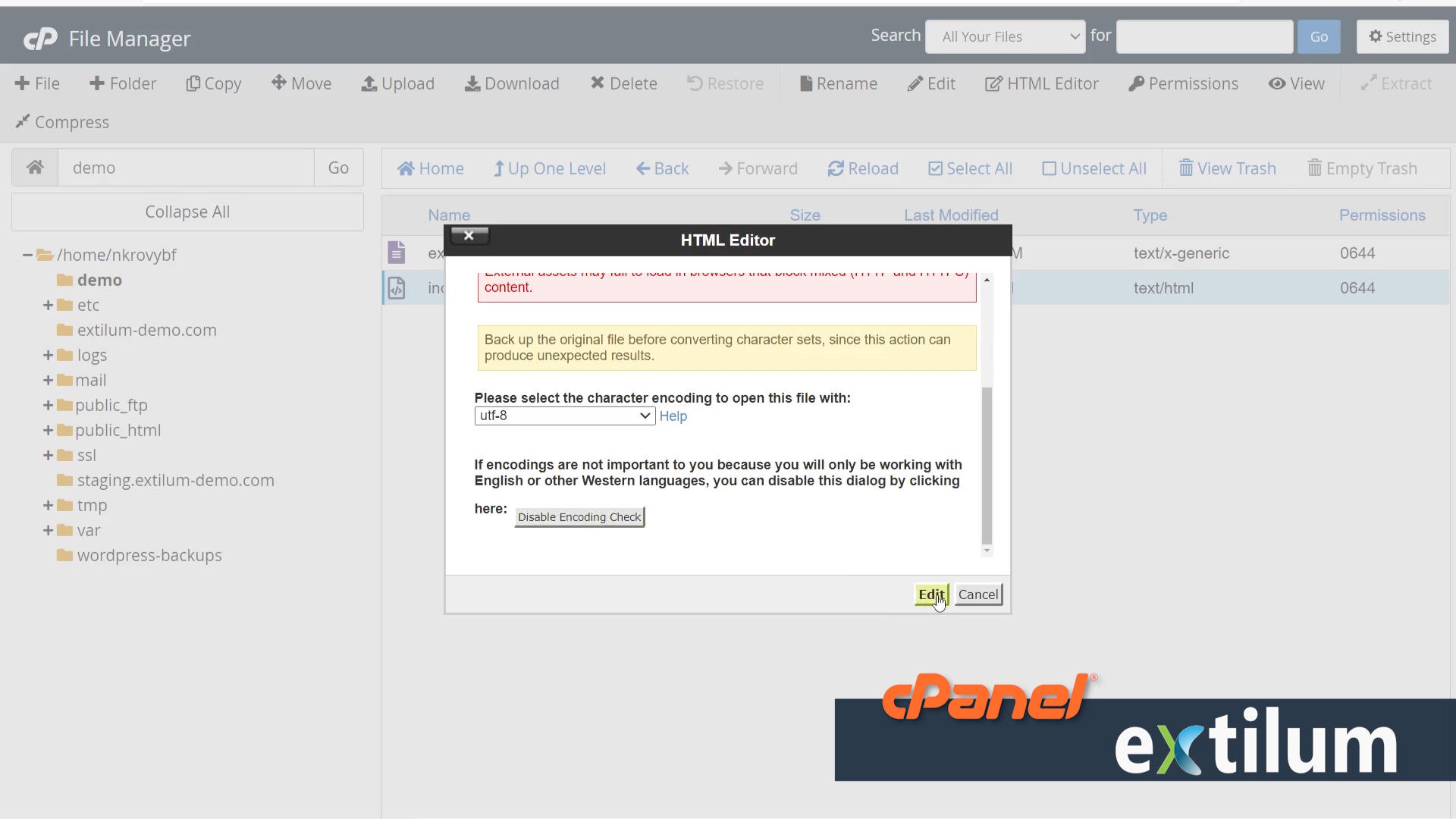
- HTML Editor interface
The HTML Editor interface offers the following tools that help you to edit your HTML files:
Save
— Saves the file to the server.
Templates
— Selects a template to use to structure your document with pre-built forms. Each template includes elements such as page layout, text format, and style.
Print
— Prints the file.
Undo Redo
— Undo or redo selections of text in your content.
Click the left arrow to undo your most recent actions.
Click the right arrow to repeat actions that you just undid.
Find and Replace
— Search for and replace selections of text in your content.
Click the Find icon to search the text for certain content.
Click the Replace icon to search for the content and then replace it with different content that you enter in the text box.
Select all
— Selects the whole document, which you can then cut, copy, or delete.
Form tool
— Insert one or more form elements (for example, checkboxes, text boxes, selection fields, or buttons). The form container must contain all of your form elements. Forms can include the following elements:
— A checkbox allows users to select one or more items from a list within a form.
— A radio button allows users to select one item from a list within a form.
— A text box is a single-line field that allows users to enter text.
— A text area is a scrollable, multiple-line field that allows users to enter text.
— A selection field is a scrollable list that allows users to select one or more settings.
— A button allows users to submit a completed form.
— A hidden field is a field that users cannot see, but which the system submits to the server with the completed form.
Text tools
— Changes the appearance of text with the following settings:
Bold
Italics
UnderlineStrikethrough
Subscript
Superscript
Remove Format tool
— Removes the selected text’s formatting, but maintains the text itself. If you copied your content from an outside source and the format is inconsistent with the rest of your document, click this setting to set the text back to the default style.
List tools
— Creates an ordered (numbered) or unordered (bulleted) list in your content.
Indent tools
— Increases the left or right indentation for the selected paragraph.
Block quote tool
— Creates a block quote for the selected text.
Div
— Creates adivcontainer around the selected text.
Alignment tools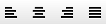
— Formats the selected text or images with the left align, center, right align, or fully justify settings.
Link tools
— Creates a link to a website or file in your content. If you added a link that you no longer need, highlight the link and use the broken link icon to remove it.
Anchor tools
— Creates anchors in your content to link to another section within your website.
Image tool
— Inserts an image into your file. When you use this tool, you can also browse the server and select an image from it, rather than your local computer.
Insert tools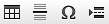
— Adds tables, horizontal lines, page breaks, and other special characters to your content.
Embed Media Content from Various Sites tool
— Inserts multi-media elements, such as YouTube™ videos and Flash objects, in your document.
Styles menu
— Sets the style of font for the selected text.
Paragraph Format menu_
— Sets the paragraph style for the selected text.
Text direction tools
— Set the direction of your text from left to right or from right to left.
Font menu
— Sets the font setting for the selected text.
Note:
We recommend that you use global fonts, to ensure that the style that you set remains the same.
Size menu
— Sets the font size for your text.
Color tools
— Sets the color of the text as well as the background color of your text.
Minimize
— Minimizes the interface to fit smaller windows.
Show Blocks tool
— Displays a grid that separates the block-level elements with HTML tags.
Source
— Displays the source code for the content area.
About
— Displays information about the File Browser on the CKEditor website.
Insert an image
To insert an image, perform the following steps:
— Click the Image tool icon in the toolbar. The editor displays the Image Properties interface. The Image Properties interface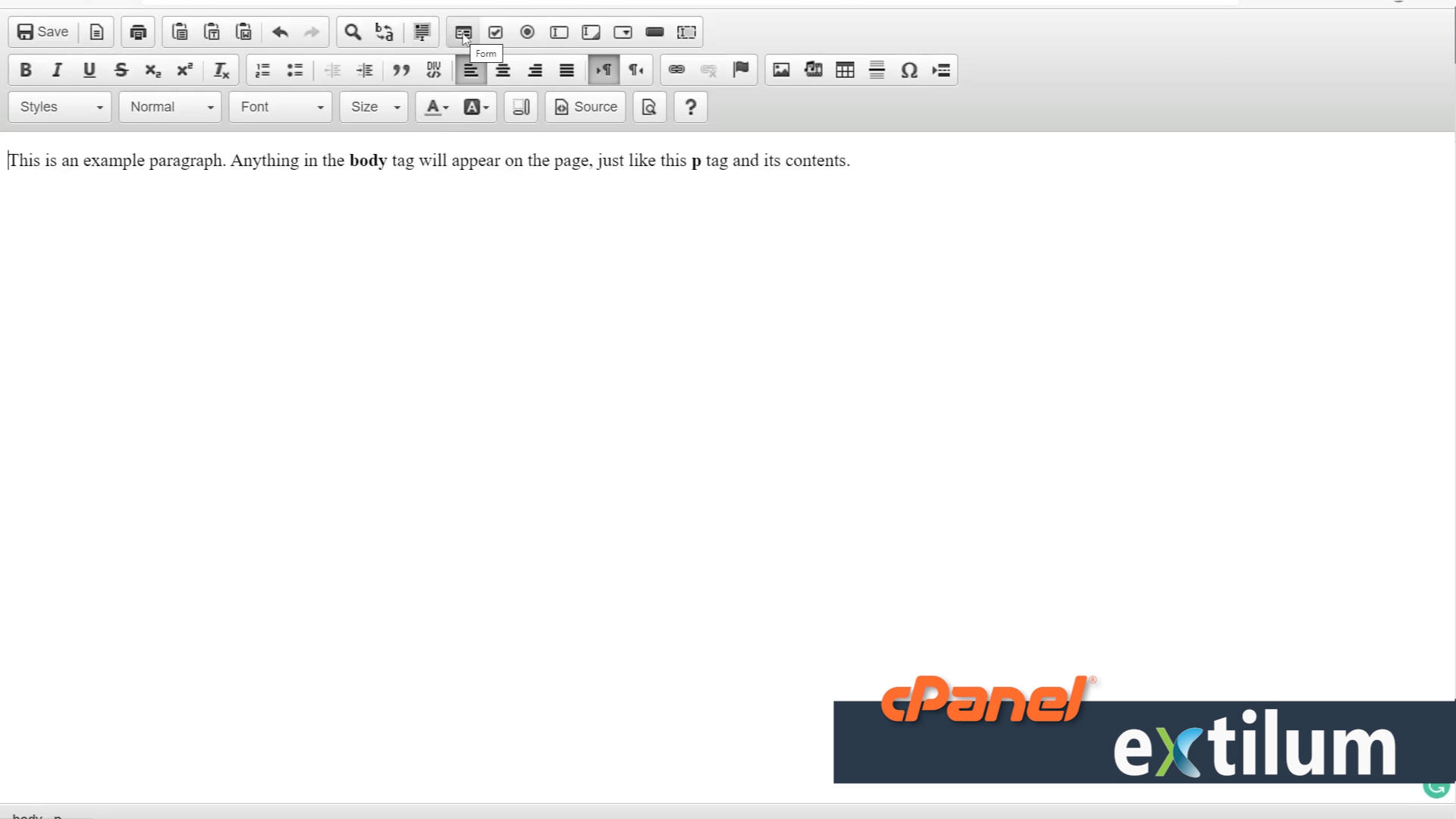
- Source button
Click the Save button.
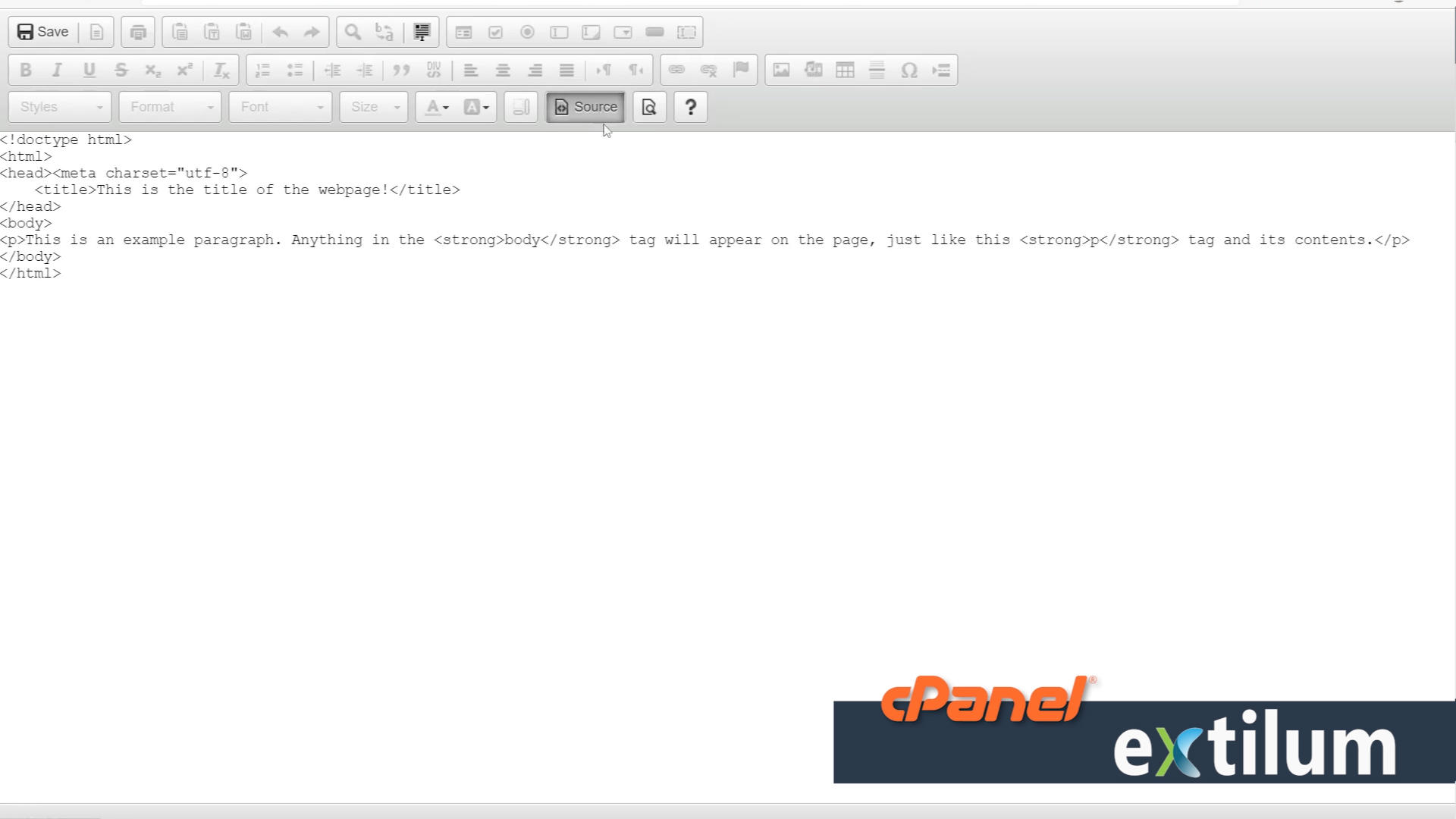
Related Articles
- Accessing File Manager – cPanel
- File Manager Settings – cPanel
- Create a New File or Folder in File Manager – cPanel
- Rename a file or folder in File Manager – cPanel
- Change Permissions File Manager – cPanel
- Password Protect Directory File Manager – cPanel
- Enable Leech Protection File Manager – cPanel
- Manage indices File Manager – cPanel
- Upload and download files using File Manager – cPanel
- Compress Files using File Manager – cPanel
- Extract Files using File Manager – cPanel
- Delete and Restore in File Manager – cPanel
- Search in File Manager – cPanel
- Copy Files in File Manager – cPanel
- Move Files in File Manager – cPanel
- Edit a File Using File Manager – cPanel
