Tip: Start typing in the input box for immediate search results.
-
Getting Started
-
Client area
-
- Search for a domain
- Domain Contact Information - Client Area
- Change Domain Nameservers - Client Area
- Domain Renewal - Client Area
- Domain Redirect - Client Area
- Domain Aliases - Client Area
- Manage Subdomains - Client Area
- Create an Addon domain - Client Area
- Domain Auto Renewal - Client Area
- Transfer a Domain to Extilum as Unregistered User
- Transfer a Domain to Extilum as Registered User — Client Area
- Manage a Domain - Client Area
- Domain Registrar Lock - Client Area
- Get Domain EPP Code - Client Area
- Transfer a Domain from Extilum
- DNS Management - Client Area
- Show all articles ( 1 ) Collapse Articles
-
-
- Manage Privileges for MySQL Database – Client Area
- Manage MySQL Database User - Client Area
- Manage MySQL Databases - Client Area
- Manage FTP Accounts - Client Area
- Create FTP Accounts - Client Area
- Domain Redirect - Client Area
- Domain Aliases - Client Area
- Manage DNS Records with Zone editor - Client Area
- Disk Usage - Client Area
- Manage Backups - Client Area
- File Manager - Client Area
- Use IP Blocker - Client Area
- Change PHP Version - Client Area
- Manage Subdomains - Client Area
- Unban IP Address - Client Area
- Create an Addon domain - Client Area
- Show all articles ( 1 ) Collapse Articles
-
cPanel
-
- Login to cPanel
- Login to cPanel from Extilum Client Area
- The Jupiter Theme Interface - cPanel
- Switch to Paper Lantern - cPanel
- Search - cPanel
- View Server Information for cPanel
- View Statistics - cPanel
- Change Style - cPanel
- Change Language -cPanel
- Change Password - cPanel
- Update Contact Information and Preferences - cPanel
- Add User - User Manager - cPanel
- Edit User in User Manager - cPanel
- Change Password - User Manager - cPanel
- Delete User in User Manager – cPanel
- Log out of cPanel
- Show all articles ( 1 ) Collapse Articles
-
-
-
- Accessing File Manager - cPanel
- File Manager Settings - cPanel
- Create a New File or Folder in File Manager - cPanel
- Rename a file or folder in File Manager - cPanel
- Change Permissions File Manager - cPanel
- Password Protect Directory File Manager - cPanel
- Enable Leech Protection File Manager - cPanel
- Manage indices File Manager - cPanel
- Upload and download files using File Manager - cPanel
- Compress Files using File Manager - cPanel
- Extract Files using File Manager – cPanel
- Delete and Restore in File Manager - cPanel
- Search in File Manager - cPanel
- Copy Files in File Manager - cPanel
- Move Files in File Manager - cPanel
- Edit a File Using File Manager - cPanel
- HTML Editor in File Manager - cPanel
- Show all articles ( 2 ) Collapse Articles
-
- Articles coming soon
-
-
-
-
- MySQL Databases Interface - cPanel
- Add New User to MySQL Databases - cPanel
- Change a MySQL Database User's Password - cPanel
- Rename a MySQL Database User - cPanel
- Create a MySQL Database - cPanel
- Add User to MySQL Database - cPanel
- Check and Repair MySQL Database - cPanel
- Revoke User Privileges from MySQL Database - cPanel
- Delete MySQL Database - cPanel
- Delete MySQL Database User - cPanel
- Manage MySQL Databases - cPanel
-
-
- Install WordPress using Softaculous - cPanel
- Automatically Update WordPress with Softaculous - cPanel
- Backup WordPress using Softaculous - cPanel
- Manage Backup Location Softaculous - cPanel
- Manage WordPress Automated Backups Softaculous - cPanel
- Restore WordPress Backup using Softaculous - cPanel
- Clone WordPress using Softaculous - cPanel
- Stage WordPress Website with Softaculous - cPanel
- Push WordPress From Staging to Live with Softaculous - cPanel
- Remove WordPress using Softaculous - cPanel
-
-
WordPress
-
- Install WordPress using Softaculous - cPanel
- Automatically Update WordPress with Softaculous - cPanel
- Backup WordPress using Softaculous - cPanel
- Manage Backup Location Softaculous - cPanel
- Manage WordPress Automated Backups Softaculous - cPanel
- Restore WordPress Backup using Softaculous - cPanel
- Clone WordPress using Softaculous - cPanel
- Stage WordPress Website with Softaculous - cPanel
- Push WordPress From Staging to Live with Softaculous - cPanel
- Remove WordPress using Softaculous - cPanel
-
- Install WordPress Using the WordPress Toolkit - cPanel
- WordPress Toolkit Updates and Security Status Check - Cpanel
- Manage Updates using WordPress Toolkit - cPanel
- Check WordPress Integrity with the WordPress Toolkit - cPanel
- Manage maintenance mode in the WordPress Toolkit - cPanel
- Stage WordPress with the WordPress Toolkit - cPanel
- Manage Plugins using the WordPress Toolkit - cPanel
- Manage Themes using the WordPress Toolkit - cPanel
- Manage WordPress multiple sites with WordPress Toolkit
- WordPress plugins for multiple sites - WordPress Toolkit
- WordPress Themes for multiple sites – WordPress Toolkit
- Delete or Detach WordPress site – WordPress Toolkit
- Add Existing WordPress Installations to WordPress Toolkit
- WordPress Toolkit Tools - cPanel
- Back up and Restore WordPress - WordPress Toolkit
-
-
Webmail
Update Contact Information and Preferences – cPanel
0 out of 5 stars
| 5 Stars | 0% | |
| 4 Stars | 0% | |
| 3 Stars | 0% | |
| 2 Stars | 0% | |
| 1 Stars | 0% |
How to Update Contact Information and Preferences in cPanel. Use this interface to store contact information for your cPanel account and to set your contact preferences.
Video – Update Contact Information and Preferences – cPanel
Tutorial – Update Contact Information and Preferences – cPanel
- Contact Information
Login to cPanel.
Tutorial: login from the Client Area or from the direct link.
In the drop-down menu under Your Username at the Top Bar, choose Contact Information.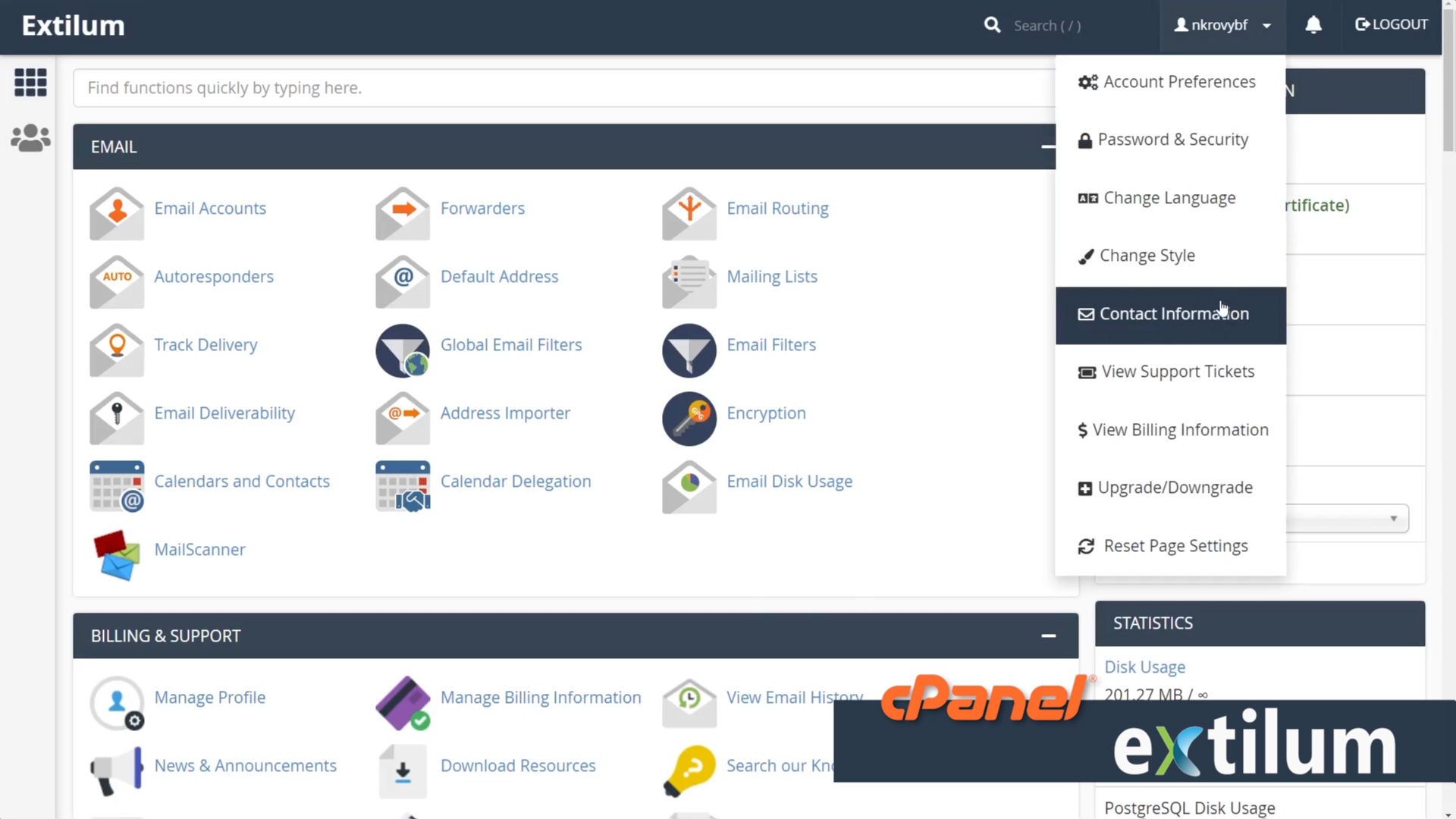
- Contact Information
OR
Find the Preferences section and click the Contact Information link.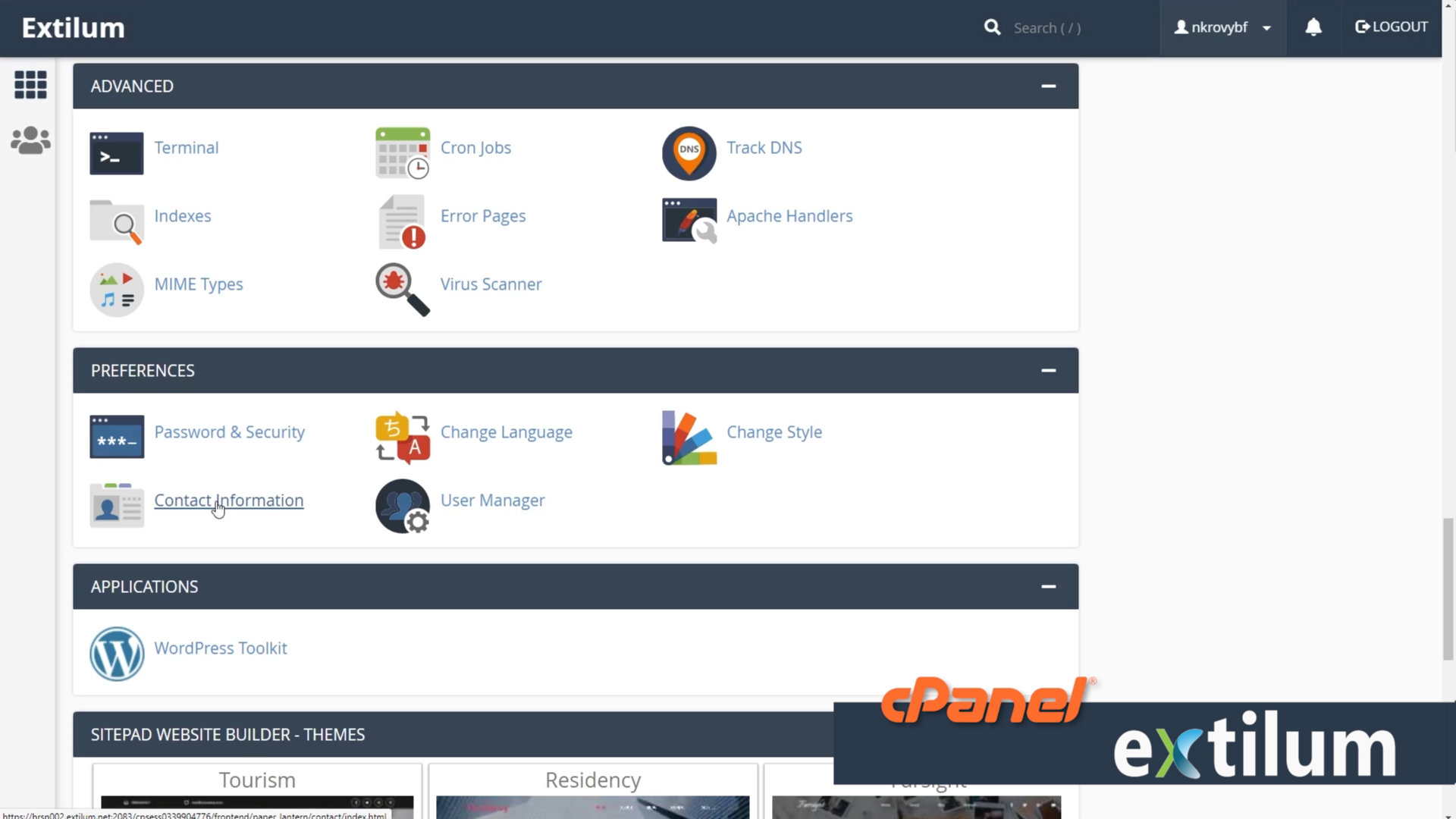
- Edit Contact Information and Preferencs
Enter an email address to receive account notifications
– type the new address in the text box.
You should use an e-mail address that is not associated with your hosting account. This ensures that you still receive e-mail messages if your site is inaccessible for some reason.
Enter a second email address to receive account notifications
– type the address in the second text box.
An access token for Pushbullet.
– add a security token to your account via the webmail interface. You can leave this option blank.
This is a digital validation code that allows Pushbullet to connect your website with a smartphone or smart device and send you “push” notifications. It is very similar to a messaging application and uses a combination of API features and 2 Factor Authentication, which you might find useful. You can leave this field blank if you’re not ready to implement this right now.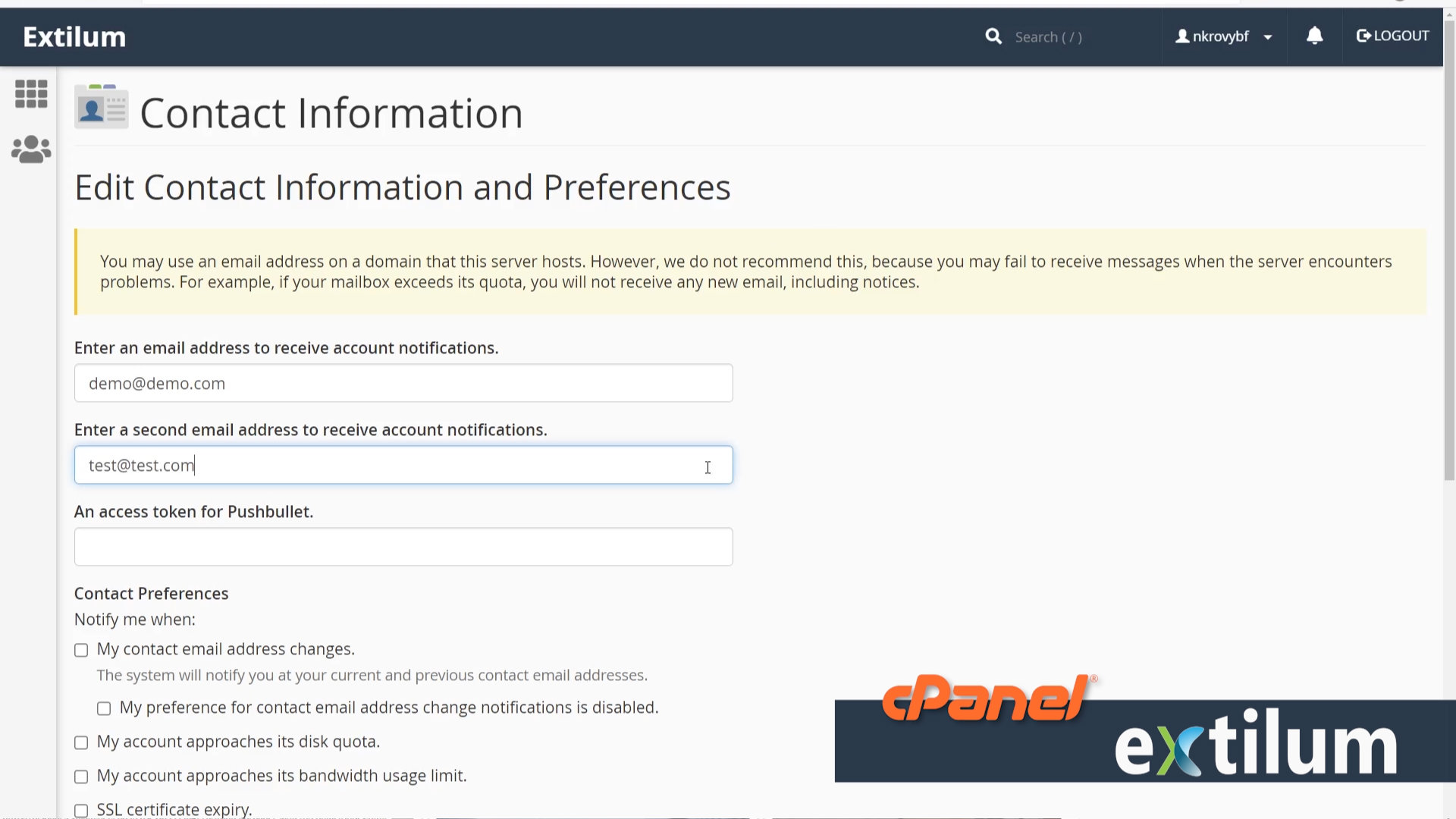
- Contact Preferences
– choose the options for notification that you want to receive.
My contact email address changes.
— Send a notification to your current and previous contact email address when someone changes your contact address.
My preference for contact email address change notifications is disabled.
— Send a notification when someone disables the My contact email address changes setting.
My account approaches its disk quota.
— Send a notification if your website will soon reach the maximum amount of disk space.
My account approaches its bandwidth usage limit.
— Send a notification if your website will soon exceed the maximum amount of traffic.
SSL certificate expiry.
— Send a notification if a non-AutoSSL certificate will expire soon.
Any of my account’s email accounts approaches or is over quota.
— Send a notification if one of your email addresses will soon reach its maximum amount of disk space.
My account’s password changes.
— Send a notification if someone changed your account password.
My preference for account password change notifications is disabled.
— Send a notification if someone disabled the My account’s password changes setting.
Someone logs in to my account.
— Send a notification when someone logs in to your account. This is useful if you suspect that someone else has your account password.
Send login notifications, even when the user logs in from an IP address range or netblock that contains an IP address from which a user successfully logged in previously.
— Send a notification whenever someone logs in to your account successfully through any IP address.
My preference for successful login notifications is disabled.
— Send a notification if someone disables the Someone logs in to my account setting.
An external account links to my account for authentication.
— Send a notification when someone links your account to an external authentication provider.
My preference for external account link notifications is disabled.
— Send a notification if someone disabled the An external account links to my account for authentication setting.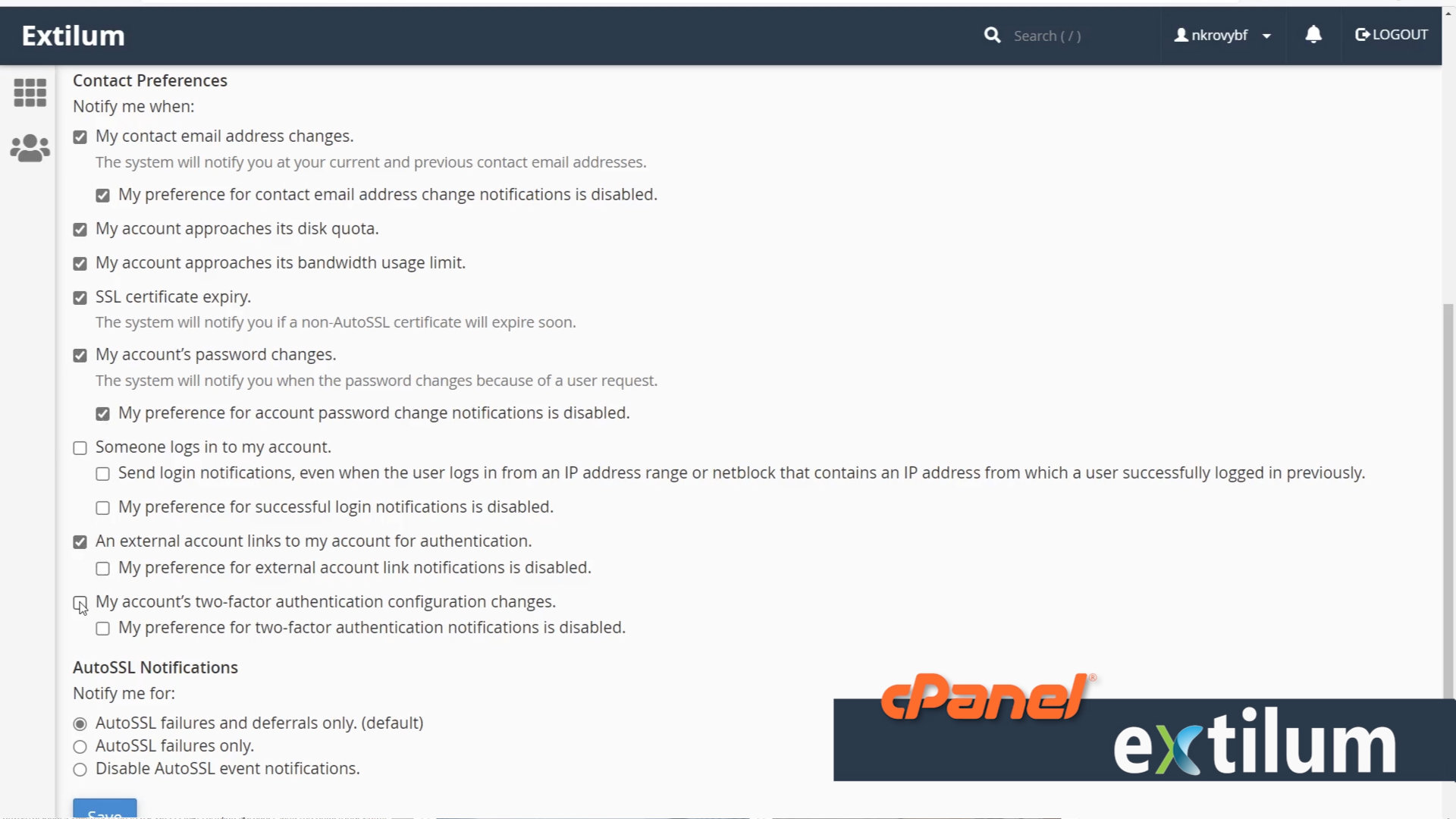
- AutoSSL Notifications
You can select one of the following settings in the AutoSSL Notifications section of the interface:
All AutoSSL events: failures, deferrals, and successful installations.
— This setting notifies you for AutoSSL certificate request successes, failures, warnings, and deferrals.
AutoSSL failures and deferrals only. (default)
— This setting only notifies you about AutoSSL certificate request failures, warnings, and deferrals.
AutoSSL failures only.
— This setting only notifies you when AutoSSL certificate requests fail.
Disable AutoSSL event notifications.
— This setting disables all AutoSSL certificate request notifications.
Click on the Save button once done to update the changes made by you.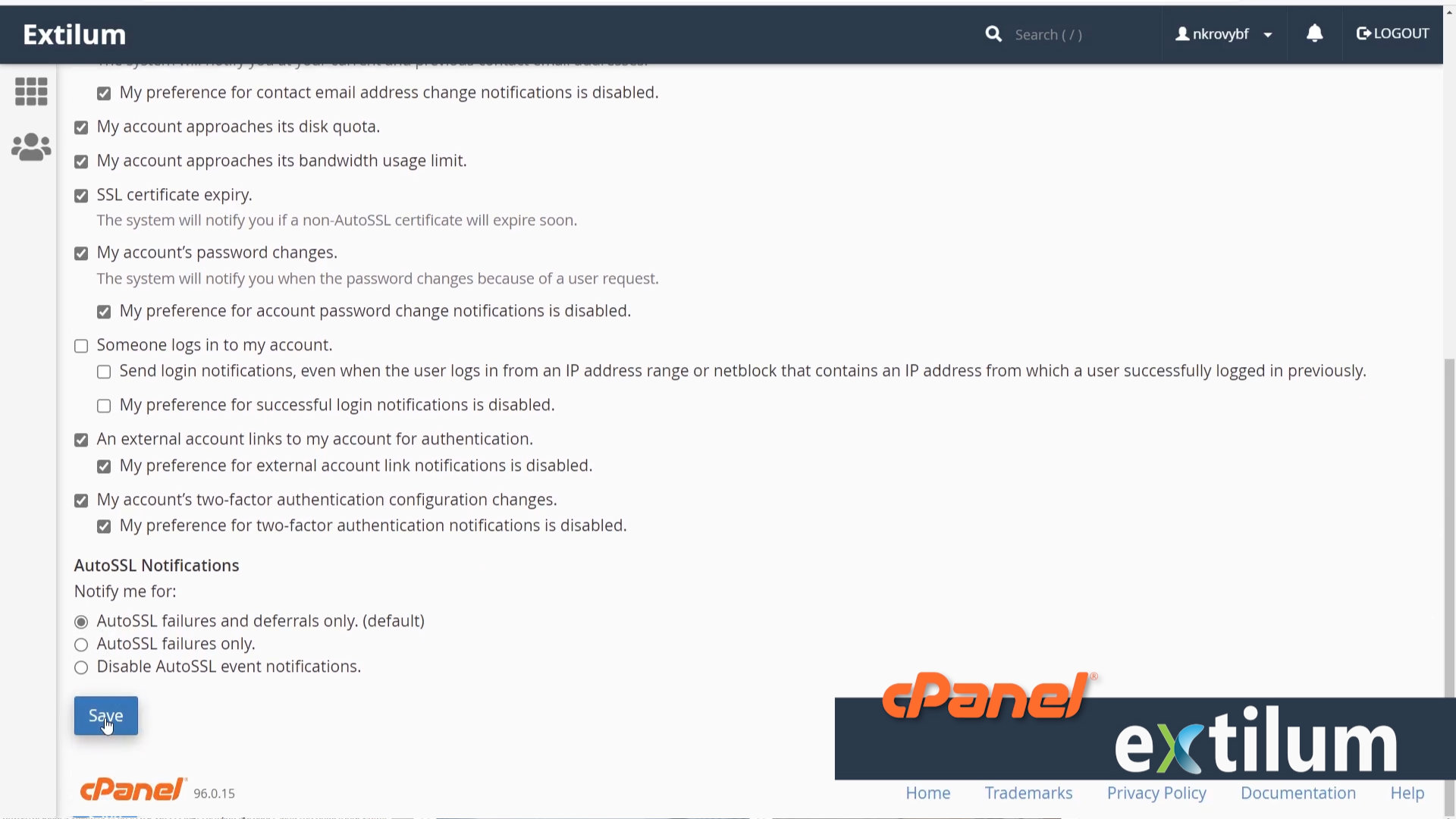
- Wait for the success message.
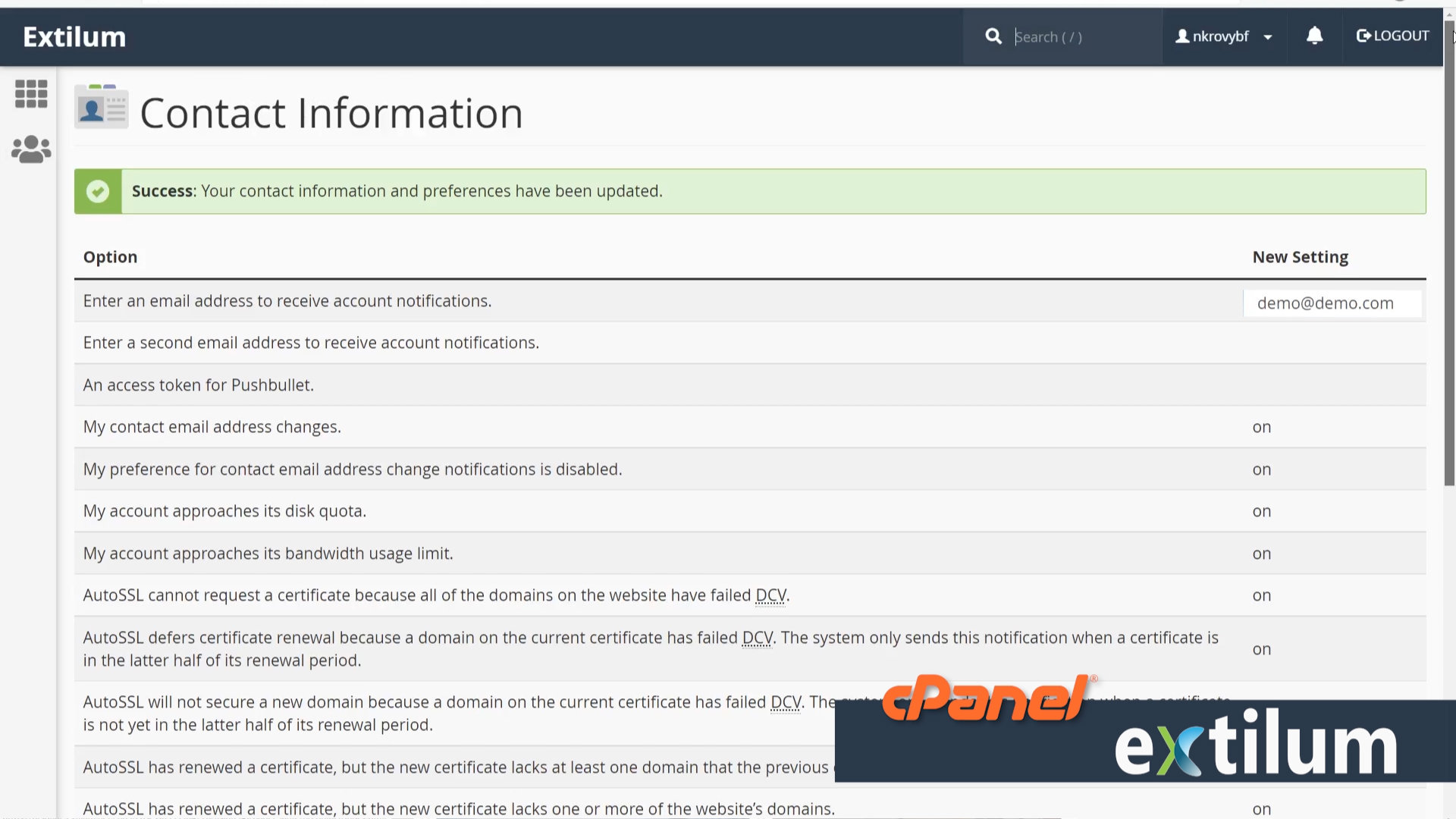
Related Articles
0 out of 5 stars
| 5 Stars | 0% | |
| 4 Stars | 0% | |
| 3 Stars | 0% | |
| 2 Stars | 0% | |
| 1 Stars | 0% |
