Tip: Start typing in the input box for immediate search results.
-
Getting Started
-
Client area
-
- Search for a domain
- Domain Contact Information - Client Area
- Change Domain Nameservers - Client Area
- Domain Renewal - Client Area
- Domain Redirect - Client Area
- Domain Aliases - Client Area
- Manage Subdomains - Client Area
- Create an Addon domain - Client Area
- Domain Auto Renewal - Client Area
- Transfer a Domain to Extilum as Unregistered User
- Transfer a Domain to Extilum as Registered User — Client Area
- Manage a Domain - Client Area
- Domain Registrar Lock - Client Area
- Get Domain EPP Code - Client Area
- Transfer a Domain from Extilum
- DNS Management - Client Area
- Show all articles ( 1 ) Collapse Articles
-
-
- Manage Privileges for MySQL Database – Client Area
- Manage MySQL Database User - Client Area
- Manage MySQL Databases - Client Area
- Manage FTP Accounts - Client Area
- Create FTP Accounts - Client Area
- Domain Redirect - Client Area
- Domain Aliases - Client Area
- Manage DNS Records with Zone editor - Client Area
- Disk Usage - Client Area
- Manage Backups - Client Area
- File Manager - Client Area
- Use IP Blocker - Client Area
- Change PHP Version - Client Area
- Manage Subdomains - Client Area
- Unban IP Address - Client Area
- Create an Addon domain - Client Area
- Show all articles ( 1 ) Collapse Articles
-
cPanel
-
- Login to cPanel
- Login to cPanel from Extilum Client Area
- The Jupiter Theme Interface - cPanel
- Switch to Paper Lantern - cPanel
- Search - cPanel
- View Server Information for cPanel
- View Statistics - cPanel
- Change Style - cPanel
- Change Language -cPanel
- Change Password - cPanel
- Update Contact Information and Preferences - cPanel
- Add User - User Manager - cPanel
- Edit User in User Manager - cPanel
- Change Password - User Manager - cPanel
- Delete User in User Manager – cPanel
- Log out of cPanel
- Show all articles ( 1 ) Collapse Articles
-
-
-
- Accessing File Manager - cPanel
- File Manager Settings - cPanel
- Create a New File or Folder in File Manager - cPanel
- Rename a file or folder in File Manager - cPanel
- Change Permissions File Manager - cPanel
- Password Protect Directory File Manager - cPanel
- Enable Leech Protection File Manager - cPanel
- Manage indices File Manager - cPanel
- Upload and download files using File Manager - cPanel
- Compress Files using File Manager - cPanel
- Extract Files using File Manager – cPanel
- Delete and Restore in File Manager - cPanel
- Search in File Manager - cPanel
- Copy Files in File Manager - cPanel
- Move Files in File Manager - cPanel
- Edit a File Using File Manager - cPanel
- HTML Editor in File Manager - cPanel
- Show all articles ( 2 ) Collapse Articles
-
- Articles coming soon
-
-
-
-
- MySQL Databases Interface - cPanel
- Add New User to MySQL Databases - cPanel
- Change a MySQL Database User's Password - cPanel
- Rename a MySQL Database User - cPanel
- Create a MySQL Database - cPanel
- Add User to MySQL Database - cPanel
- Check and Repair MySQL Database - cPanel
- Revoke User Privileges from MySQL Database - cPanel
- Delete MySQL Database - cPanel
- Delete MySQL Database User - cPanel
- Manage MySQL Databases - cPanel
-
-
- Install WordPress using Softaculous - cPanel
- Automatically Update WordPress with Softaculous - cPanel
- Backup WordPress using Softaculous - cPanel
- Manage Backup Location Softaculous - cPanel
- Manage WordPress Automated Backups Softaculous - cPanel
- Restore WordPress Backup using Softaculous - cPanel
- Clone WordPress using Softaculous - cPanel
- Stage WordPress Website with Softaculous - cPanel
- Push WordPress From Staging to Live with Softaculous - cPanel
- Remove WordPress using Softaculous - cPanel
-
-
WordPress
-
- Install WordPress using Softaculous - cPanel
- Automatically Update WordPress with Softaculous - cPanel
- Backup WordPress using Softaculous - cPanel
- Manage Backup Location Softaculous - cPanel
- Manage WordPress Automated Backups Softaculous - cPanel
- Restore WordPress Backup using Softaculous - cPanel
- Clone WordPress using Softaculous - cPanel
- Stage WordPress Website with Softaculous - cPanel
- Push WordPress From Staging to Live with Softaculous - cPanel
- Remove WordPress using Softaculous - cPanel
-
- Install WordPress Using the WordPress Toolkit - cPanel
- WordPress Toolkit Updates and Security Status Check - Cpanel
- Manage Updates using WordPress Toolkit - cPanel
- Check WordPress Integrity with the WordPress Toolkit - cPanel
- Manage maintenance mode in the WordPress Toolkit - cPanel
- Stage WordPress with the WordPress Toolkit - cPanel
- Manage Plugins using the WordPress Toolkit - cPanel
- Manage Themes using the WordPress Toolkit - cPanel
- Manage WordPress multiple sites with WordPress Toolkit
- WordPress plugins for multiple sites - WordPress Toolkit
- WordPress Themes for multiple sites – WordPress Toolkit
- Delete or Detach WordPress site – WordPress Toolkit
- Add Existing WordPress Installations to WordPress Toolkit
- WordPress Toolkit Tools - cPanel
- Back up and Restore WordPress - WordPress Toolkit
-
-
Webmail
Add a Record in Zone Editor – cPanel
0 out of 5 stars
| 5 Stars | 0% | |
| 4 Stars | 0% | |
| 3 Stars | 0% | |
| 2 Stars | 0% | |
| 1 Stars | 0% |
Learn How to Add a Record in Zone Editor in cPanel. The Zone Editor allows you to create, edit, and delete Domain Name System (DNS) zone records. DNS converts human-readable domain names (for example, example.com) to computer-readable IP addresses (for example, 192.0.0.1). DNS relies on zone records that exist on your server to map domain names to IP addresses.
Video tutorial – Add a Record in Zone Editor in cPanel
Step-by-step tutorial – Add a Record in Zone Editor in cPanel
- Login to cPanel.
Tutorial: login from the Client Area or the direct link.
Find the Domains section and click the Zone Editor link.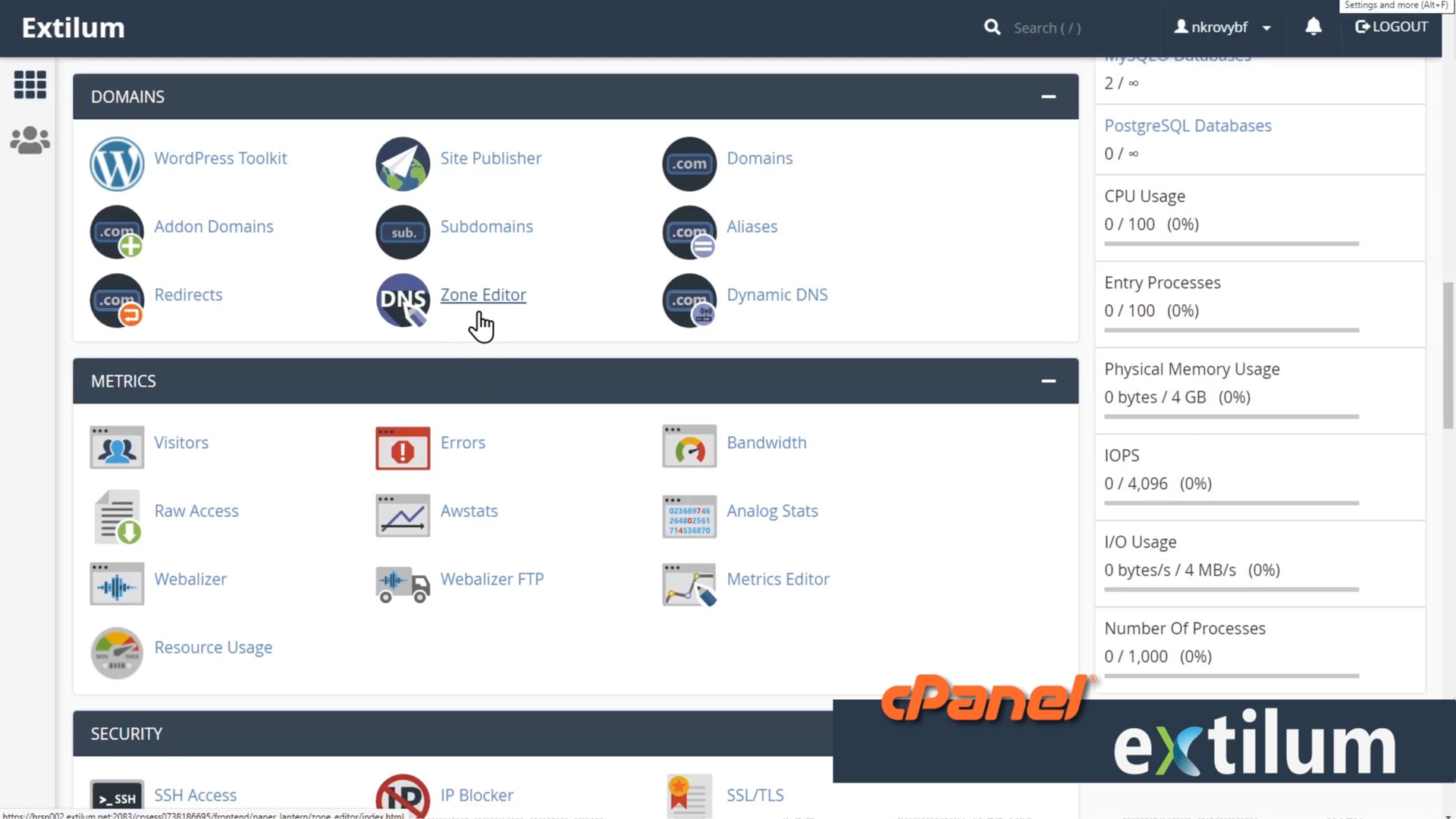
- Zone Editor
Select the domain for which you want to manage records.
Actions
+A Racord
Add A Racord
IPv4 Address Record — This record maps hostnames to IPv4 addresses. These records allow DNS servers to identify and locate your website and its various services on the internet. Without appropriate A records, your visitors cannot access your website, FTP site, or email accounts. You can set the following values:
Name — A new or existing DNS zone name. When you enter a zone name, the system automatically appends the domain name to the zone record. For example, if you create theuserzone, the system will add theexample.com.domain information.
Address — Enter the domain’s IP address.
+CNAME Record
Canonical Name Record — This record creates an alias for another domain name, which DNS resolves. This is useful, for example, if you point multiple CNAME records to a single A record in order to simplify DNS maintenance. You can set the following values:
Name — A new or existing DNS zone name. When you enter a zone name, the system automatically appends the domain name to the zone record. For example, if you create theuserzone, the system will add theexample.com.domain information.
Record — Enter a fully-qualified domain name (FQDN). For example, theexample2.comdomain. You cannot point a CNAME record to an IP address.
+MX Record
Mail Exchanger — This record identifies the servers that handle a domain’s email. Changes that you make to this record control where the server delivers a domain’s email. You can set the following values:
Priority — Identifies the servers that handle a domain’s email. This value for each MX record determines the order in which other mail servers will use the domain’s mail server. A lower value indicates a higher priority level. A value of0indicates the highest priority level.
Destination — The mail server. This must be a fully-qualified domain name (FQDN).
Manage
Opens Manage Zone Editor window.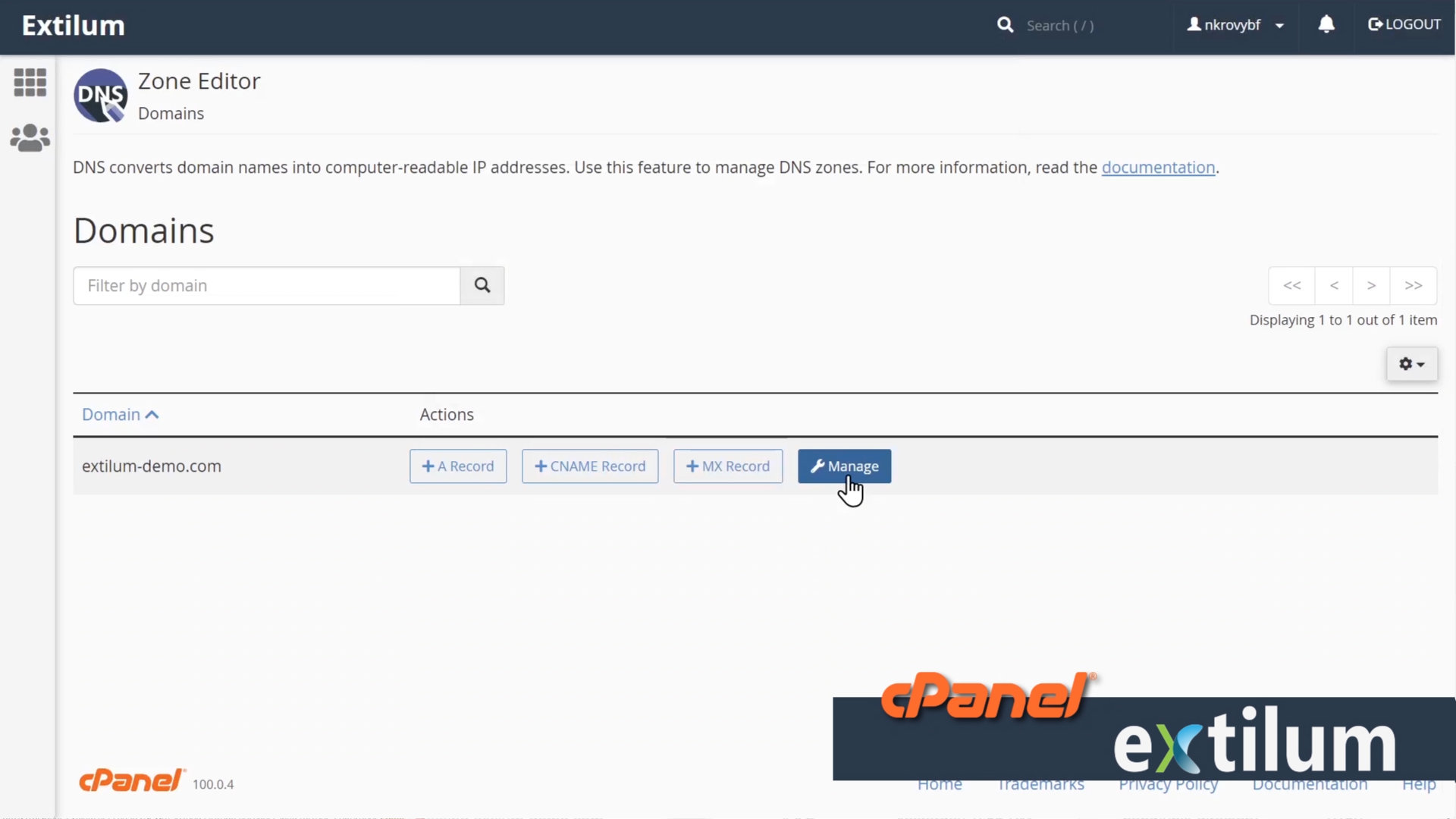
- Manage Zone
Next to Add Record, click the down arrow, and click the type of record you want to add.
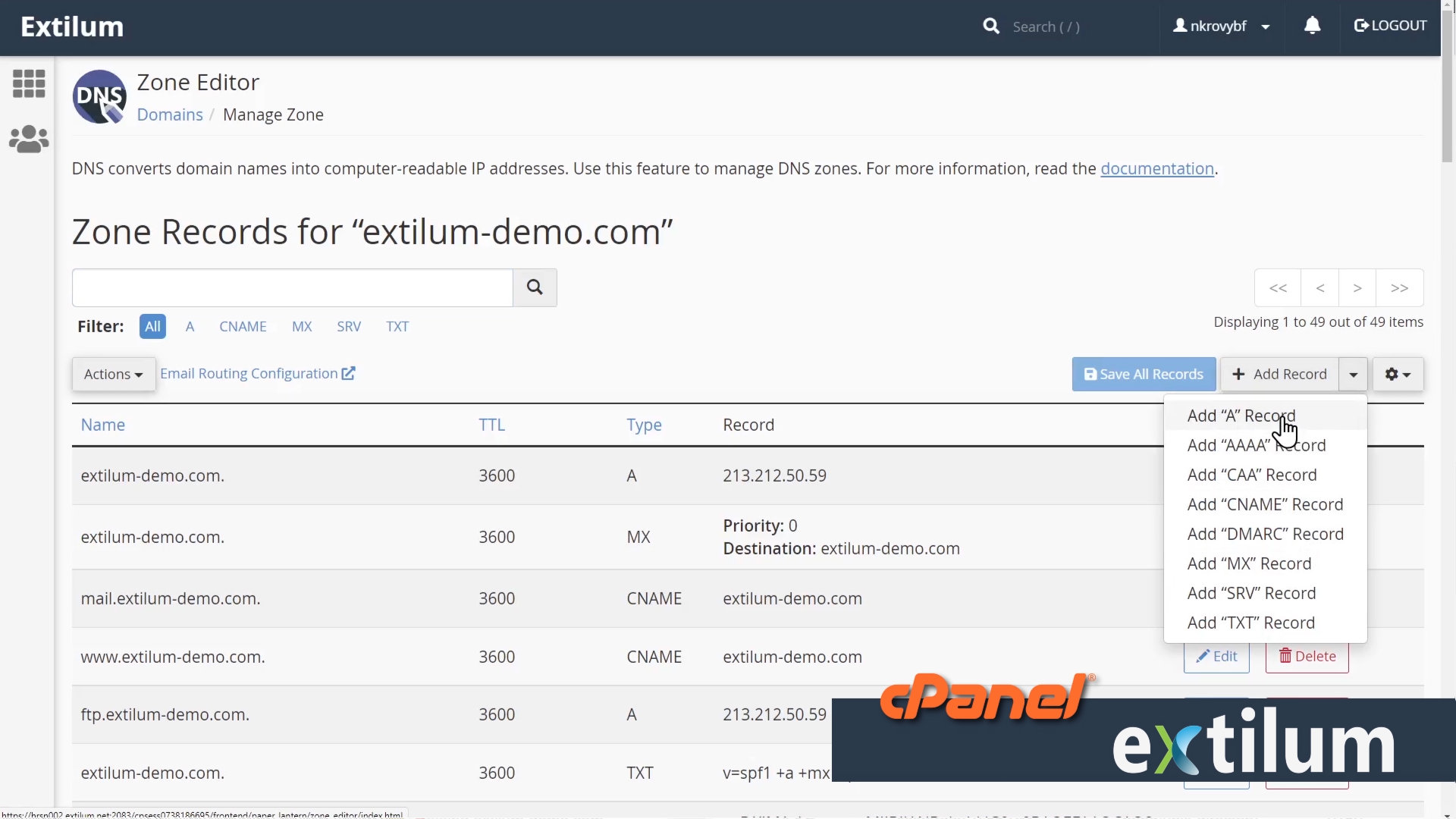
- Add Record
Name
– type the fully-qualified domain name (FQDN) for the record.
TTL
– type the time-to-live value in seconds.
Type
– Choose from the drop-down menu.
Record
– type the value for the record.
Click the Save Record button.
More Types:
AAAA
IPv6 Address Record — This record is the same as an A record, but maps hostnames to IPv6 addresses.
CAA
Certificate Authority Authorization Record — This record controls which certificate authorities (CA) can issue SSL certificates for a domain.
SRV
Service Record — This record provides data about available services on specific ports on your server. You can set the following values:
Priority — The service record’s priority value. A lower value indicates a higher priority level. A value of0indicates the highest priority level.
Weight — This value ranks entries that share the same Priority value. For example, a record with a0priority level and an8weight value will rank lower than a record with a0priority level and4weight value.
Port — The service’s target port number.
Target — The service’s target hostname.
TXT
Text Record — This record contains text data for various services to read. For example, TXT records can specify data for SPF, DKIM, or DMARC email authentication.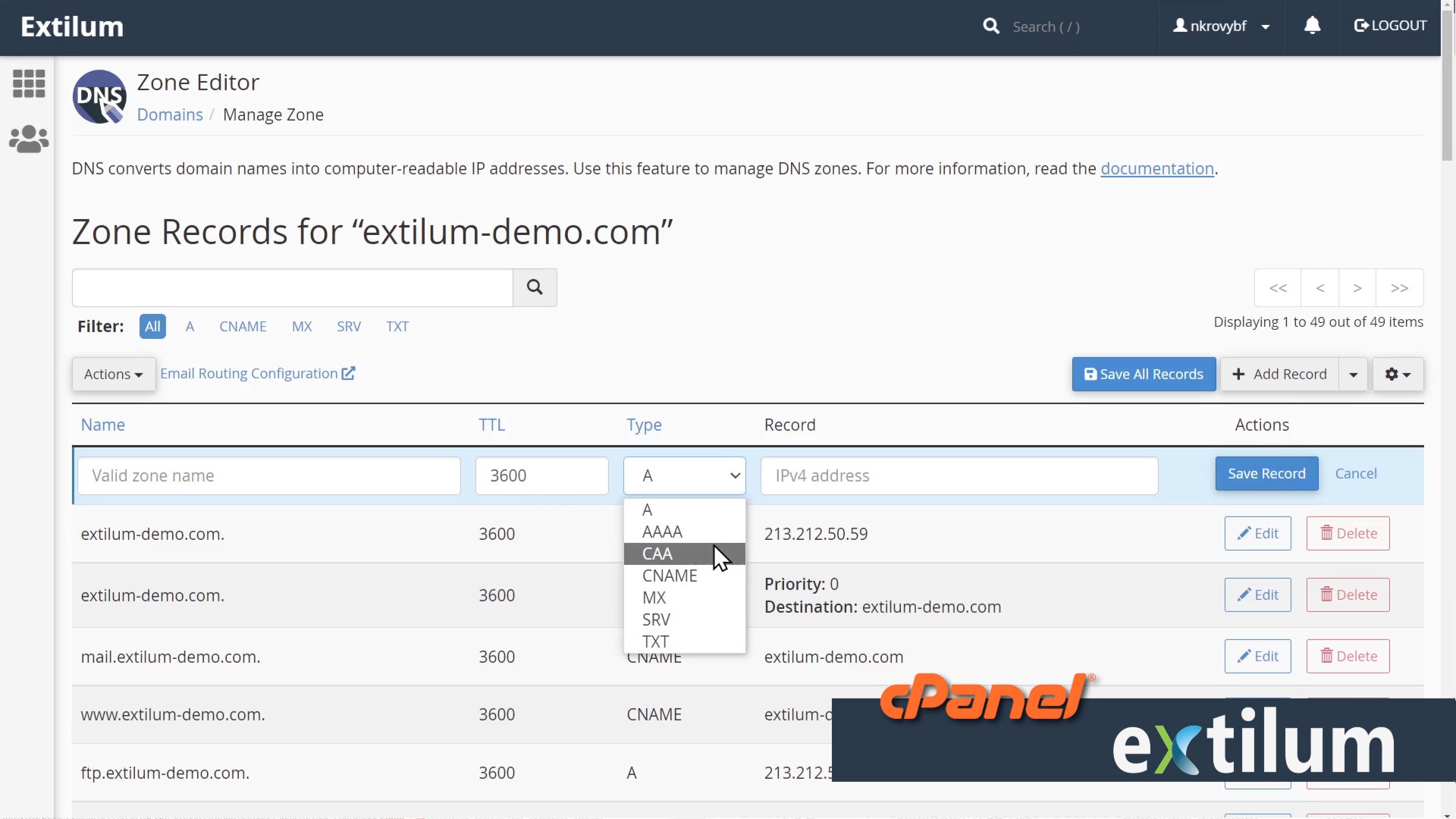
Related Articles
0 out of 5 stars
| 5 Stars | 0% | |
| 4 Stars | 0% | |
| 3 Stars | 0% | |
| 2 Stars | 0% | |
| 1 Stars | 0% |
